How to “Flatten” Your Dock Icons
Replacing Your Default Icons with Flat Icons
This tutorial shows you how you can change your default Mac OS icons to a more iOS inspired flat design. I prefer the flat design because it makes the dock look cleaner, more organized and is overall easier to look at and find what you need in your dock. I love my new dock and want to show you how you can get it too!
My New Flat Dock

A Step-by-Step Tutorial
So how do you get this for yourself? On a technical level, there are two different options. Either option will transform your default icons modern flat icons.
The time-consuming part of this process is finding flat icons to replace your default icons. However, I would advise you to just focus on the application icons in your dock rather than your application icons. Starting with just your dock application icons will transform your desktop, without taking hours upon hours (like I have spent) to transform pretty much all of my icons.
Searching for Flat Icons
A few tips when searching for flat icons:
1. Search Google Images for a specific application name and include “flat icon” to the end of the search query. (Example below)
2. Search IconFinder, DesignBlog’s 50 Flat Icon Sets, IconArchive and Deviantart.
Saving the Icons You Like
Important: You need a .png file with a transparent background (or a .icns file which is optimal if you are using the CandyBar app.)
Replace Option #1: CandyBar App by Panic
You can use the CandyBar App to do this. CandyBar provides you with a dashboard of all of your current icons and allows a simple drag and drop to replace icon images. The only challenge apps you have downloaded from the Apple Store are locked so the icons cannot be changed. However, I show you in Option #2 below a way that will allow you to change locked icons.
NOTE: Panic (the developer) is not supporting this application anymore but it works just fine.

Replace Option #2: Use the “Get Info” Dialog Box
1. Click the icon in the upper-left corner of the Get Info window to select it.
2. From the Edit menu, choose Copy or press Command-C.
3. Select the volume, application like Betwiz, folder, or file whose icon you want to replace.
4. From the File menu, choose Get Info or press Command-I.
5. Click the icon in the upper-left corner.
6. From the Edit menu, choose Paste or press Command-V to replace the icon.


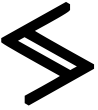

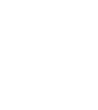
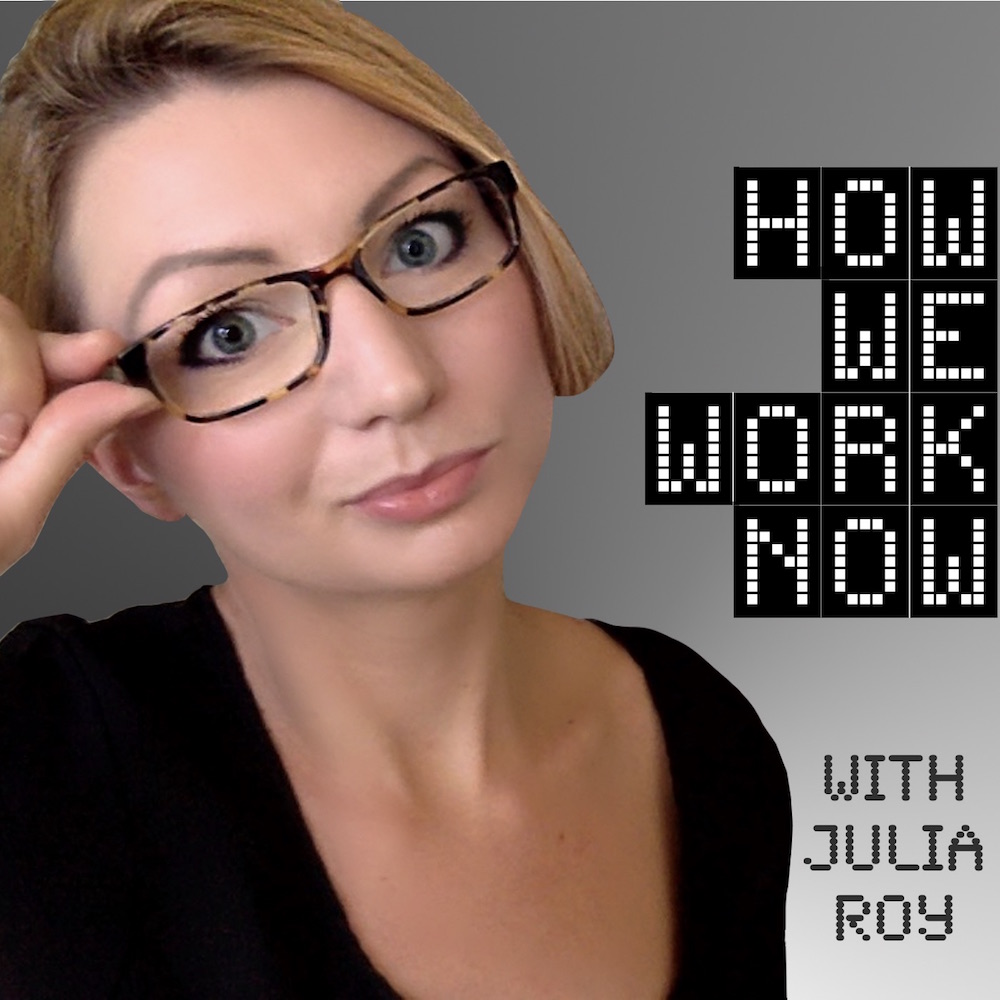
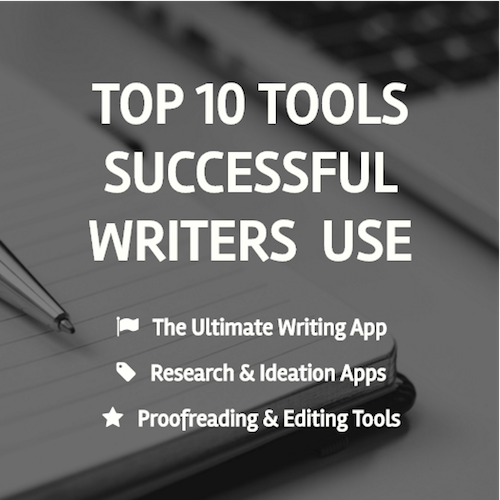

I’m not sure what I love more… the abiliy to space my icons or make them all nice and flatty. Great article.
Could you maybe Upload your Icons so we can download it?
Can you tell me how you managed the 2D dock…especially on Mavericks
I think she used cDock for it.
Oh, and don’t go searching for “change dock mavericks” in Google because its going to tell you to use DockMod. I used it once and it ruined my desktop. Luckily everything’s fixed now 🙂